Meal/Sleep Hours
Here are some tips on how to add Meal/Sleep hours to a shift.
In order for Meal/Sleep hours to be an option in Quick Shifts, the shift must be an overnight shift that is 8 hours or more. After designating the time for the shift, you will see the Meal/Sleep hours section under Quick Shifts.
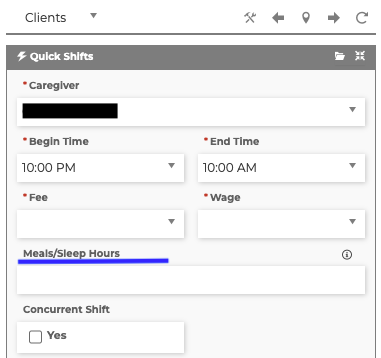
When configuring Meals/Sleep Hours, it is important to note that if the Meals/Sleep Behavior setting (in Site Settings, see image below) is set to "Paid", these hours will be subtracted from the totals, but not from their pay, for purposes of calculating overtime status for the week, but they will still be paid for these hours. If the Meals Sleep Behavior setting is set to "Unpaid", these hours will be subtracted from the Caregiver Hours for the shift in all respects. The caregiver will not be paid for these hours, and they will not count towards overtime. The client's billing will be unaffected. For both settings: with concurrent shifts, enter the full (same) number of hours on each instance of the shift and it will be divided by the number of clients.
When configuring Meals/Sleep Hours, it is important to note that if the Meals/Sleep Behavior setting (in Site Settings, see image below) is set to "Paid", these hours will be subtracted from the totals, but not from their pay, for purposes of calculating overtime status for the week, but they will still be paid for these hours. If the Meals Sleep Behavior setting is set to "Unpaid", these hours will be subtracted from the Caregiver Hours for the shift in all respects. The caregiver will not be paid for these hours, and they will not count towards overtime. The client's billing will be unaffected. For both settings: with concurrent shifts, enter the full (same) number of hours on each instance of the shift and it will be divided by the number of clients.
Related Articles
Breaks
If it's necessary for your caregiver to document their unpaid breaks of 30 minutes or more in the system follow these directions. Reasons you may want your caregiver to add unpaid breaks: The caregiver is on a overnight shift and doesn't get paid for ...Making Time Off Requests
Here is how staff members can create time off requests on the mobile app, as well as, on the browser. Mobile App: 1) Go to the Schedule and click the "+" in the upper-right corner. 2) Select "Time-Off Request". (If your agency has Paid Sick Leave, ...Scheduling Concurrent Shifts
There may be a situation where you want one caregiver to care for multiple clients at the same time and location (ex. two spouses). To schedule this, mark the shifts as "concurrent" and enter the number of clients that caregiver will be taking care ...View Color Key
View Color Key is a tool within the scheduling dashboard that allows you to view the current color codes for the schedule. This function can be accessed via the utility drawer. To use this feature, follow the instructions below. 1. Navigate to the ...Reset Wages/Reset Fees vs. Change Wage Type/Change Fee Type
In the utility drawer option in scheduling dashboard under Bulk Action: Reset Wages/Reset Fees Used when you need to update a current fee or wage to match a changed Wage or Fee in a Staff or Clients profile. Example: They have gone into the Staff or ...