Interacting With a Shift on the App for Staff
Many of our agencies make use of our mobile app for caregivers to be able to clock in/out, complete tasks, etc., when scheduled for a shift. Below are some helpful tips regarding interacting with a shift on the mobile app for staff members.
Interacting With a Shift
The punchcard (not the schedule) will be how you interact with a shift.
1) To clock in for a shift, go to your punchcard and, when you are able to clock in, a green banner will be displayed on the shift.
1) To clock in for a shift, go to your punchcard and, when you are able to clock in, a green banner will be displayed on the shift.
2) Once you click on the shift, you will see the green button to clock in. The status at the top of the shift will change from 'Scheduled' to 'Clocked In' once you have successfully clocked in.
3) You can look at some of the details of the shift including any tasks that are to be completed during your shift. If you click on the tasks bar, you will see the list of tasks, as well as, any instructions for each individual task. Any task that is marked with a red asterisk is required for you to complete before being able to clock out.
4) To mark a task as completed, click the 'Mark Completed' button. If your site has the Task Support Level setting enabled, you must select the level of support and then click Save.

4a. If the task has been properly marked as completed and saved, it will show the record of completion including who completed the task, the time it was completed, etc. (The task will also have a check mark next to it instead of an empty circle, indicating it has been completed).
5) Lastly, there may be a signature required for you or the client (or both) before you are able to clock out. Again, this will be indicated by a red asterisk if it is required. Just click on this field and you (or the client) can manually sign. Once saved, the red asterisk will turn to a green check mark, indicating you have properly collected and saved the signature.
6) If all required fields have been properly completed, you will be able to clock out for your shift. After doing so, the status at the top of the shift will change to "Clocked Out".
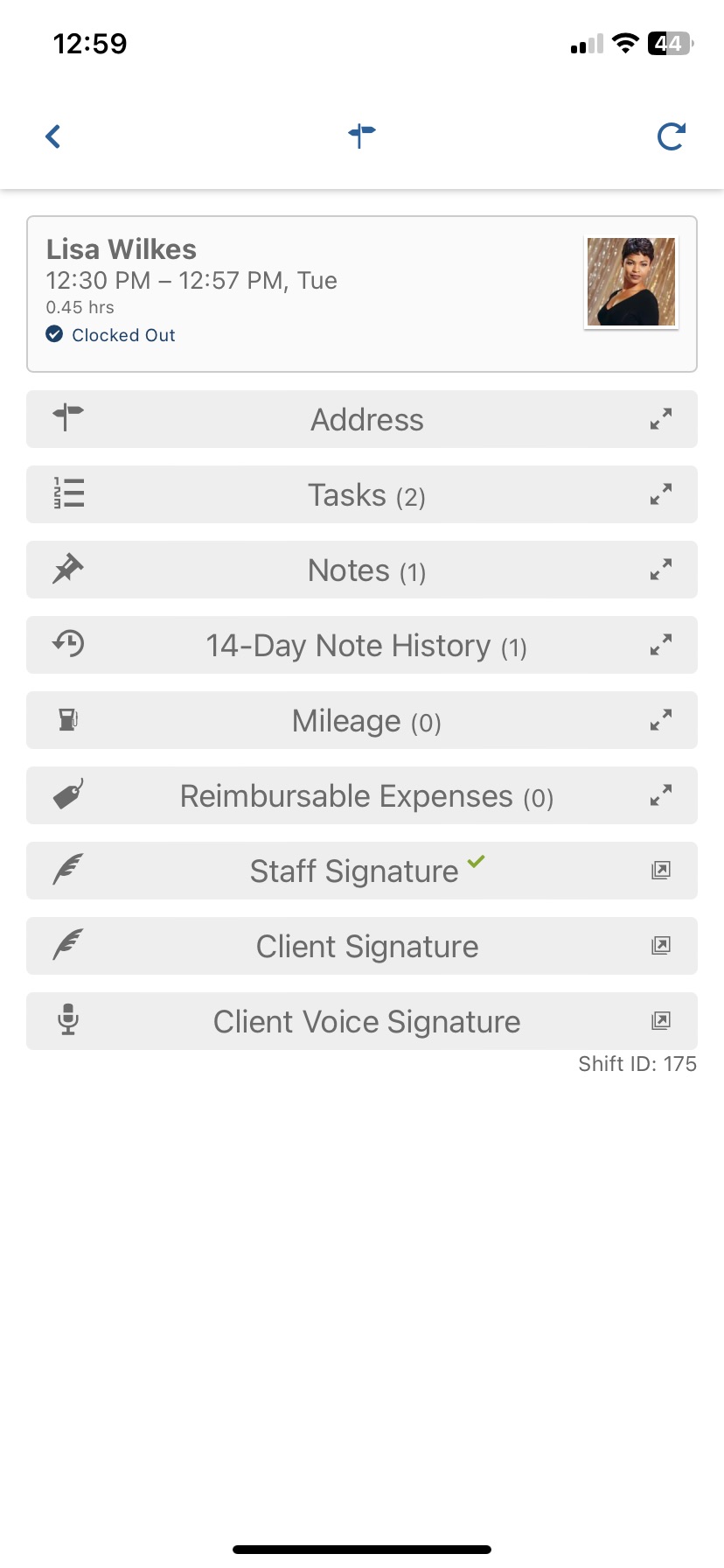
Related Articles
Staff - Mobile App Login Tips & Features
It is quite common for Caregivers to use our Smartcare mobile app. Here are some tips for logging into the app and some of the basic features on the app for Staff! Logging into the App 1) First, you need to download the app. If using iOS (Apple ...Staff Managers ability to view Shift Signature Report
If you would like a staff manager role employee to view and sign off the Shift Signatures report please follow the below steps. 1. Access the staff managers profile and scroll to the Privileges section. Click the pencil to add privileges. 2. Add the ...Add/Register New Staff
Adding and registering new staff members is a required part of the hiring process. Performing these tasks within SmartCare is easy. Follow the instructions below to learn about registering and adding staff members. Navigate to the Staff Management ...Mobile App Invite to Staff Members
You can send a mobile app invites to your staff members, walking them through how to download and get logged in for the first time. 1. Under Staff Management, click on the + to the right of the staff member's profile picture. 2. A list of options ...Deactivate Staff
Deactivating staff members within SmartCare is a simple process that should be carried out when a staff member is no longer working for your agency. Since staff members cannot be permanently deleted from the system. To deactivate a staff member, ...